全体スケジュールについて説明します。
毎月の流れは、次の通りです。
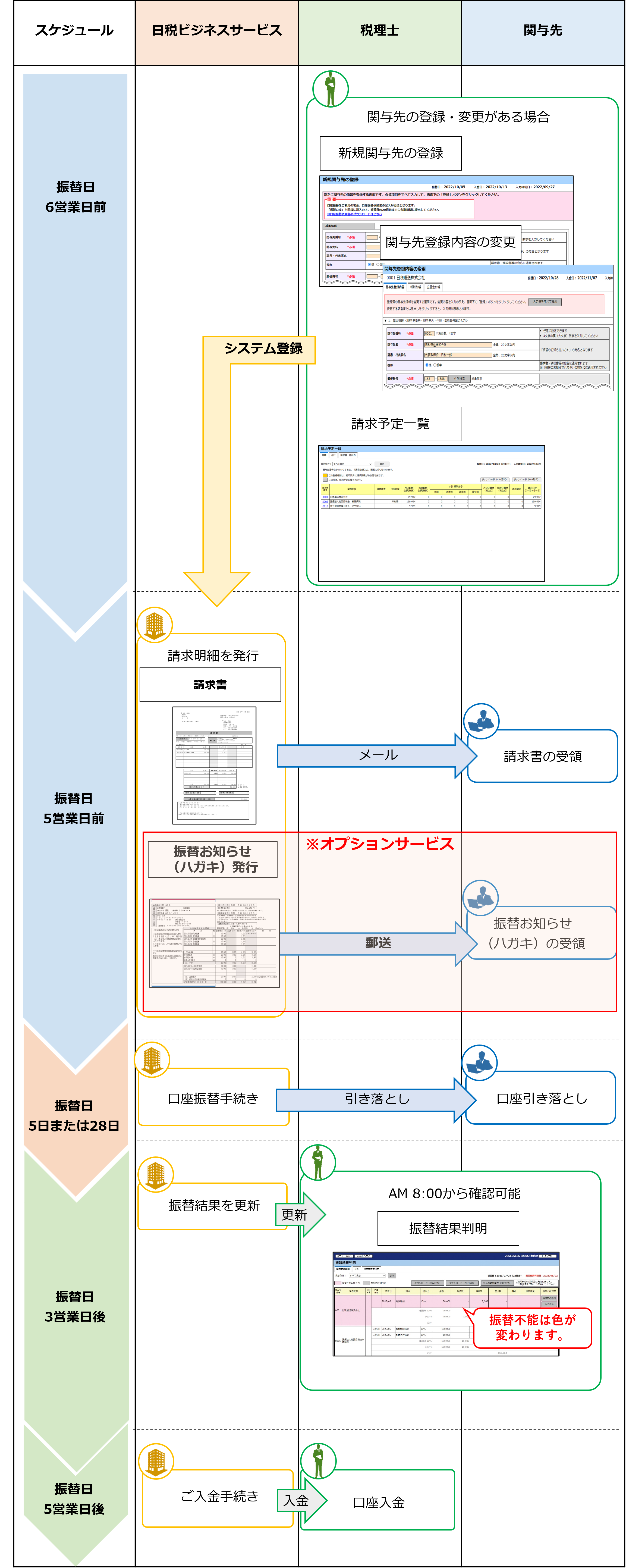

全体スケジュールについて説明します。
毎月の流れは、次の通りです。
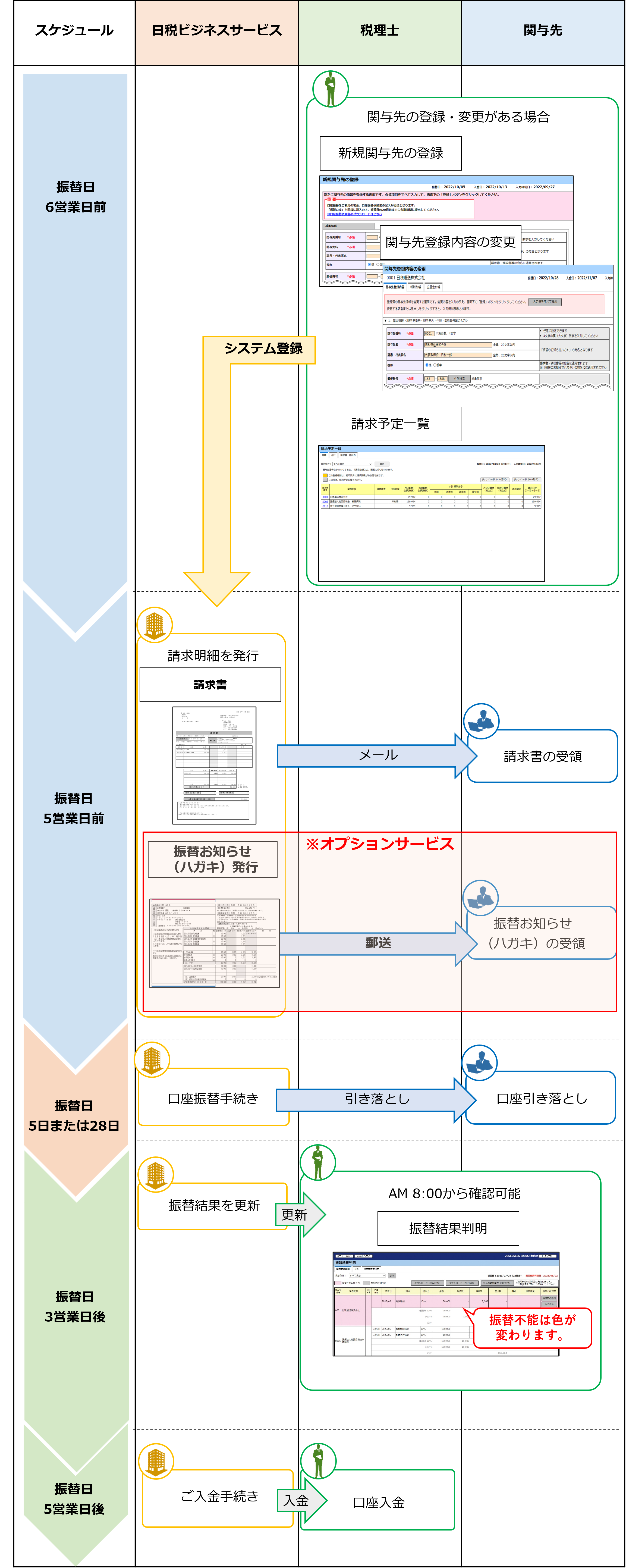

振込金額計算書・【報酬自動支払制度】手数料等請求書について説明します。
『振込金額計算書』『【報酬自動支払制度】手数料等請求書』では、税理士事務所の入金額、口座振替手数料などを確認できます。
手順1
[メニュー]画面で[振替結果の確認]欄で日付を選択し、[表示]ボタンをクリックし、[振替結果判明]画面を開きます。
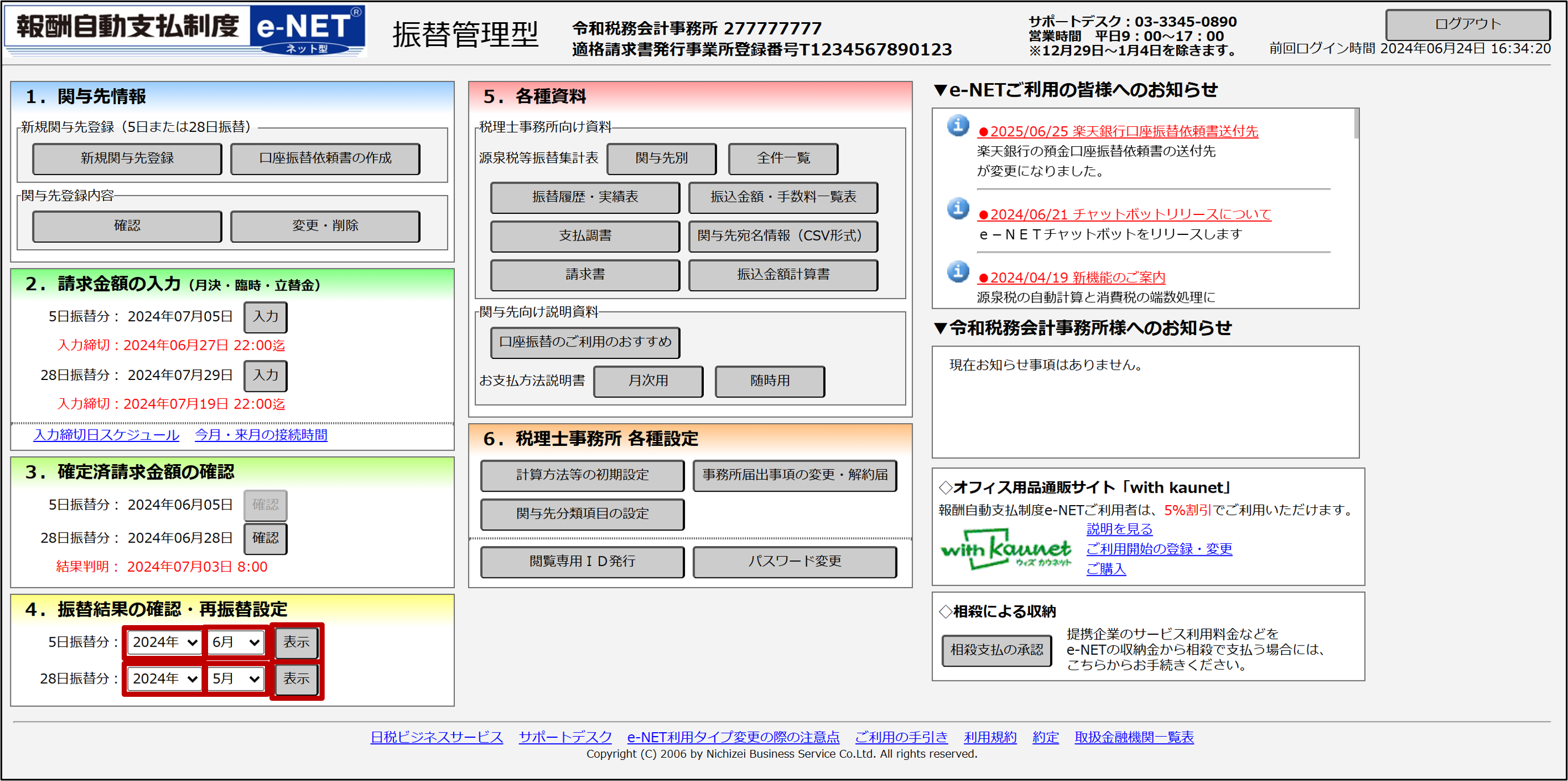
手順2
[振込金額計算書]ボタンをクリックすると、『【報酬自動支払制度】手数料等請求書』が出力できます。

『振込金額計算書』の作成方法について説明します。
11.3.2 【報酬自動支払制度】手数料等請求書(日税より発行するインボイス)の作成方法
『【報酬自動支払制度】手数料等請求書』の作成方法について説明します。

スケジュールについて説明します。
全体スケジュールについて説明します。
各ステップで利用する機能について説明します。
スケジュールの確認方法について説明します。

過去請求書出力の方法について説明します。
[過去請求書出力]画面で『請求書』の発行日付を選択し、関与先を選択して[ダウンロード(PDF形式)]ボタンをクリックすると、『請求書』が出力できます。
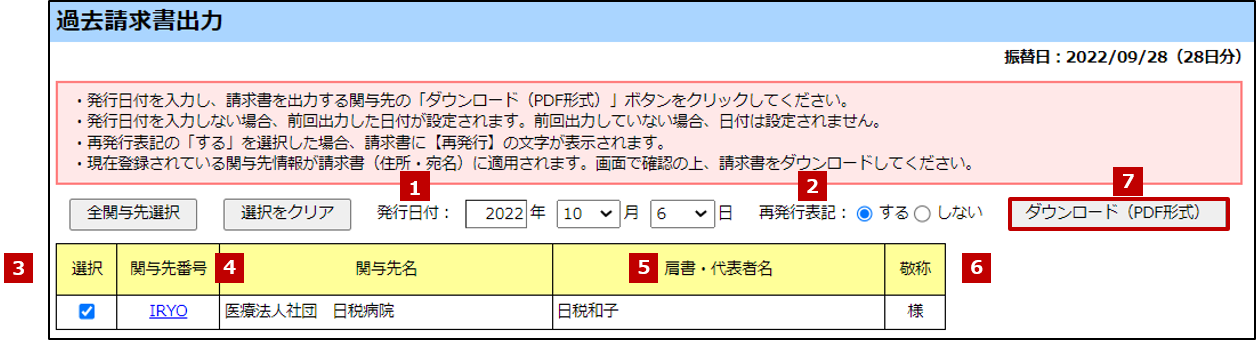
| No. | 項目 | 記入内容 |
| 発行日付 | プルダウンメニューで『請求書』に記載する「発行年月日」を選択します。選択しない場合は、前回『請求書』の発行日付が設定されます。 | |
| 再発行表記 | 『請求書』に再発行の文字を表示する場合は「する」、表示しない場合は「しない」を選択します。 | |
| 選択 | 『請求書』を出力する関与先のチェックボックスにチェック「レ」を入れます。すべての関与先の『請求書』を出力する場合、[全関与先選択]ボタンをクリックします。 | |
| 関与先番号・関与先名 | 関与先番号と関与先名が表示されます。 | |
| 肩書・代表者名 | 関与先の肩書と代表者名が表示されます。 | |
| 敬称 | 『請求書』に記載する「敬称」が表示されます。 | |
| ダウンロード(PDF形式) | [ダウンロード(PDF形式)]ボタンをクリックすると[選択]欄をチェックした関与先の『請求書』をPDF形式で一括出力できます。 |
注意
『請求書』に印字される関与先情報について
『請求書』には、現在登録されている関与先情報が印字されます。『請求書』を出力する前に、登録内容を確認してください。[メニュー]画面で関与先登録内容の[確認]ボタンをクリックし、[確認対象関与先の検索]画面で関与先を検索します。[関与先登録内容の確認]画面を表示し登録内容を確認します。関与先検索方法の詳細は「8.3.1関与先登録内容の確認方法」を参照してください。
注意
特記事項の確認・変更について
特記事項を確認・変更する場合は、[過去請求書出力]画面で「関与先番号」をクリックし、[関与先の請求金額入力]画面で確認・変更します。詳細は「9.2.1請求金額の入力方法」を参照してください。
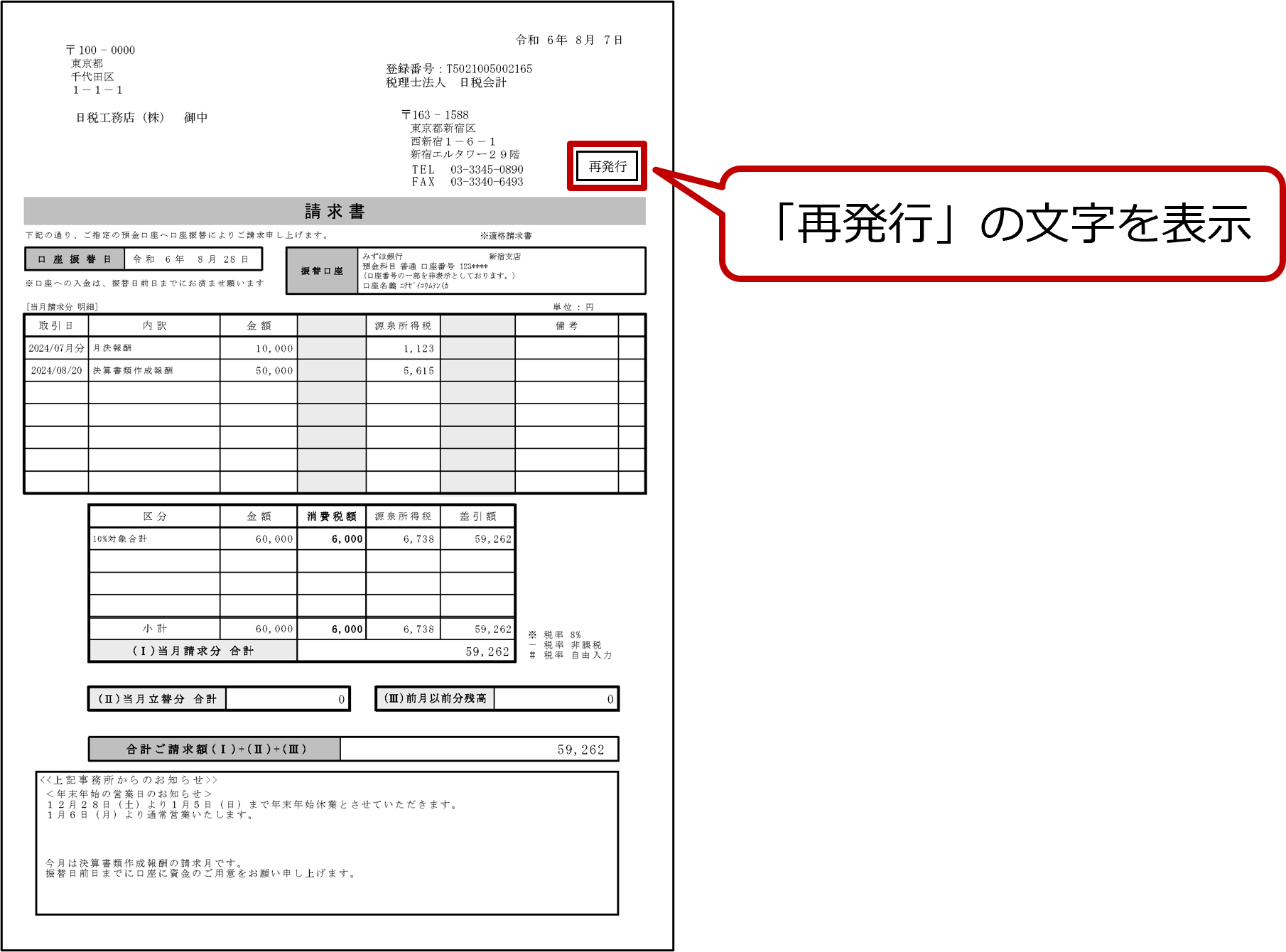

過去請求書出力について説明します。
指定した関与先の『請求書』を一括で出力できます。『請求書』の再発行時にご活用ください。
手順1
[メニュー]画面で[振替結果の確認]欄で日付を選択し、[表示]ボタンをクリックし、[振替結果判明]画面を開きます。
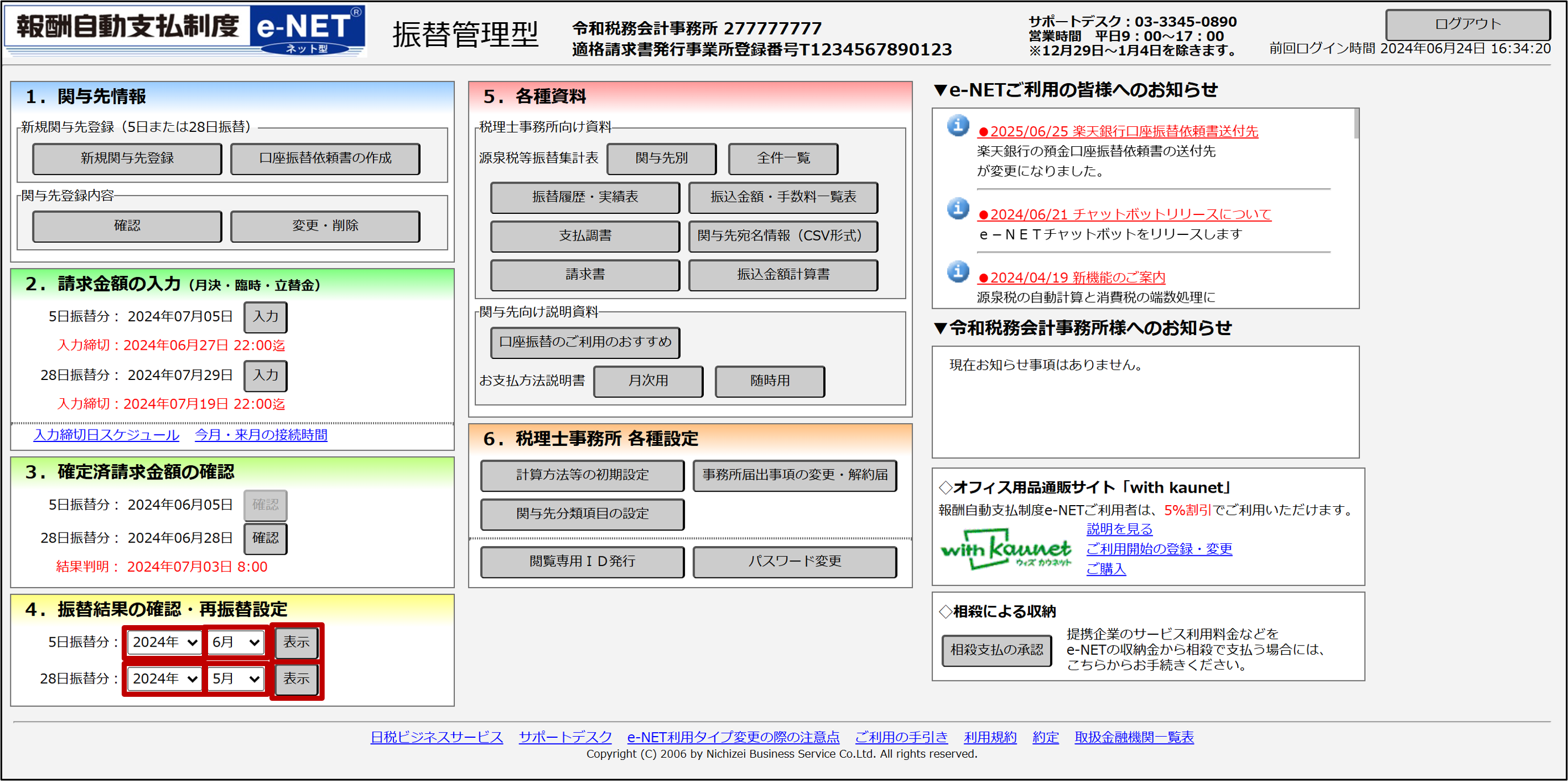
手順2
[過去請求出力]ボタンをクリックし、[過去請求書出力]画面を開きます。
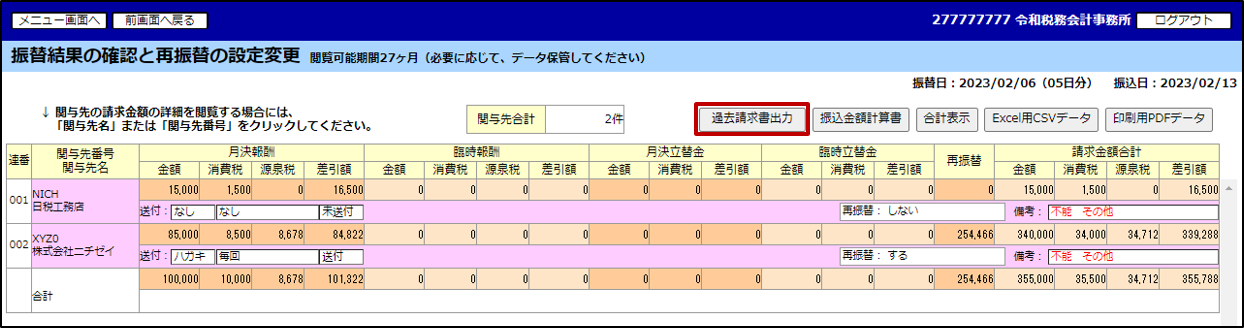
手順3
[過去請求書出力]画面で出力内容を選択し、[ダウンロード(PDF形式)]ボタンをクリックすると、『請求書』が出力できます。
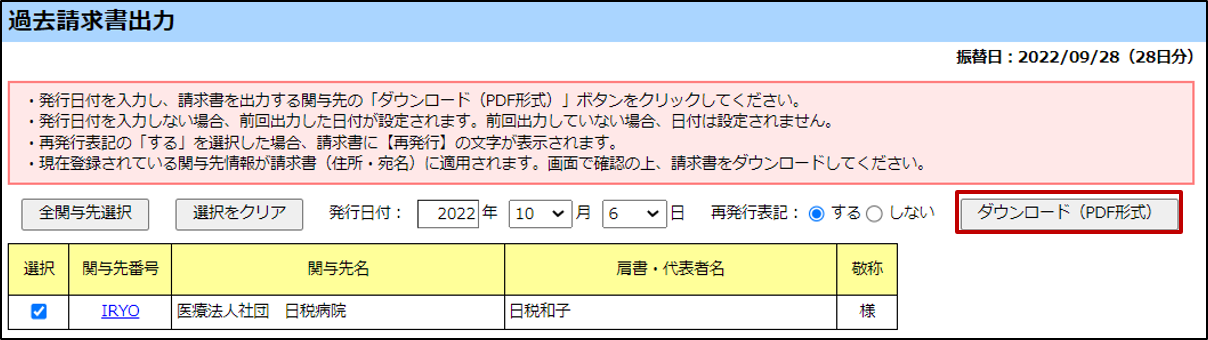
過去請求書出力の方法について説明します。

使用可能な文字について説明します。
次の文字は使用できます。

注意
使用できない文字を入力した場合、『請求書』『領収書』『振替のお知らせ』ハガキなどに正しく表示されないことがあります。

振替結果確認一覧の出力方法について説明します。
[振替結果の確認と再振替の設定変更]画面で[Excel用CSVデータ]ボタンまたは[印刷用PDFデータ]ボタンをクリックすると、「振替結果確認一覧」が出力できます。
ポイント
CSV出力とPDF出力の違いについて
・CSV形式で出力:Excelで自由にデータを加工することができる
・PDF形式で出力:きれいにレイアウトされているので、そのまま資料として活用できる
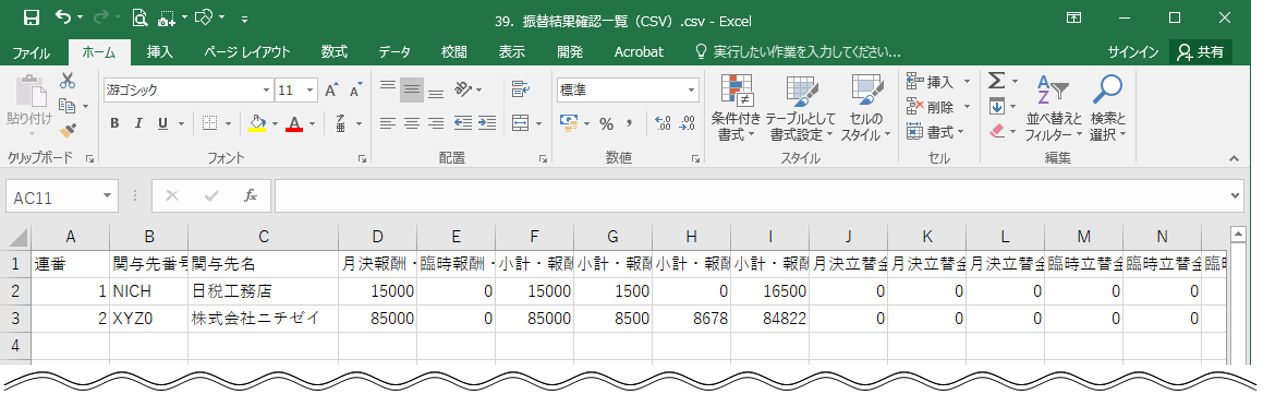
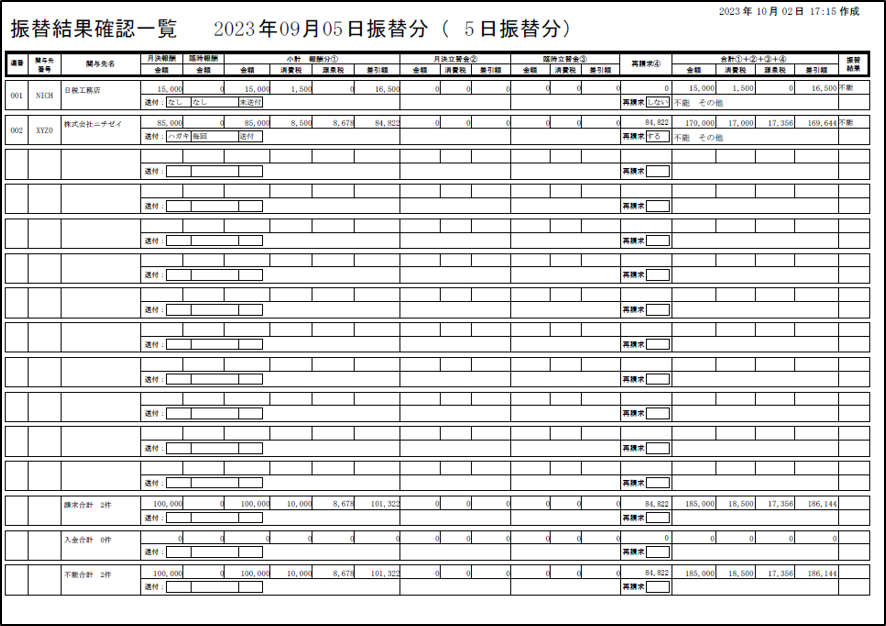

関与先分類項目の設定方法について説明します。
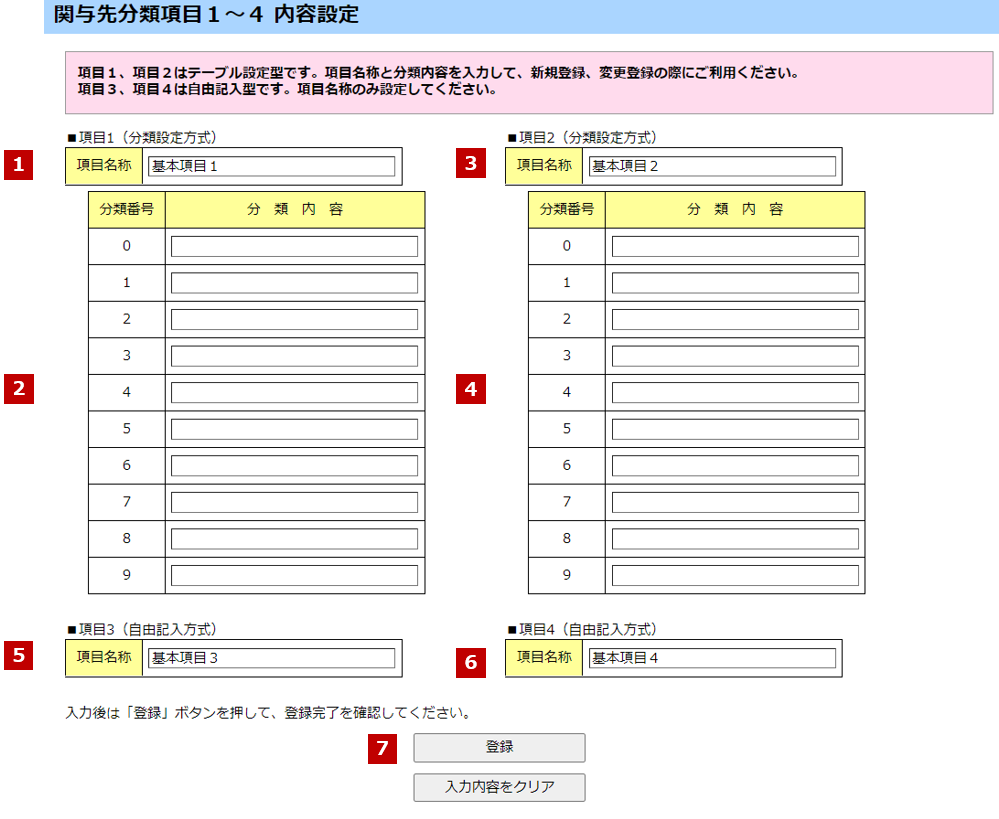
| No. | 項目 | 記入内容 |
| 項目1名称 | 関与先の分類項目の名称(全角、10文字以内)を入力できます。 | |
| 項目1分類内容 | 項目1の内容(全角、15文字以内)を10分類まで入力できます。 | |
| 項目2名称 | 関与先の分類項目の名称(全角、10文字以内)を入力できます。 | |
| 項目2分類内容 | 項目2の内容(全角、15字以内)を10分類まで入力できます。 | |
| 項目3名称 | 関与先の分類項目(全角、10文字以内)を入力できます。 | |
| 項目4名称 | 関与先の分類項目(全角、10文字以内)を入力できます。 | |
| 登録 | [登録]ボタンをクリックすると関与先分類項目が登録されます。 |
登録した「項目1」「項目2」とそれぞれの分類内容は、[新規関与先の登録]画面、[関与先登録内容の変更]画面、[関与先検索]画面のプルダウンメニューとして表示されます。
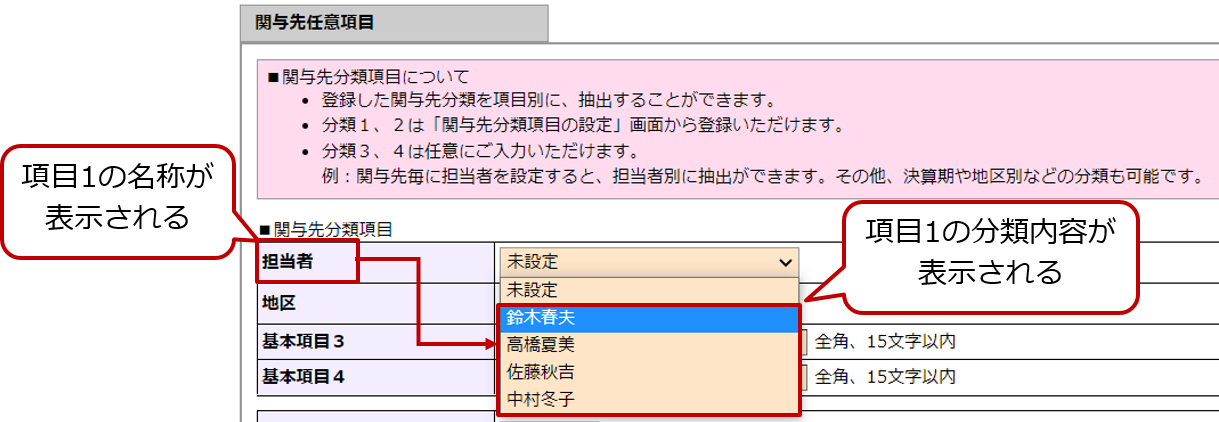
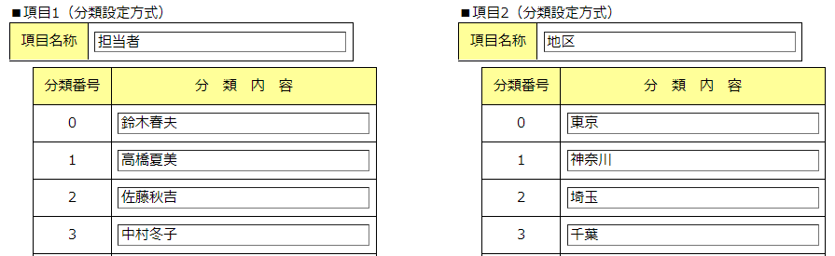
注意
項目1・2の分類項目の途中に空白を作ることはできません。必要なくなった設定は、「設定なし」などの文字を入力して、随時訂正してください。
「項目3」「項目4」は、[新規関与先の登録]画面、[関与先登録内容の変更]画面から検索用キーワードを登録できます。
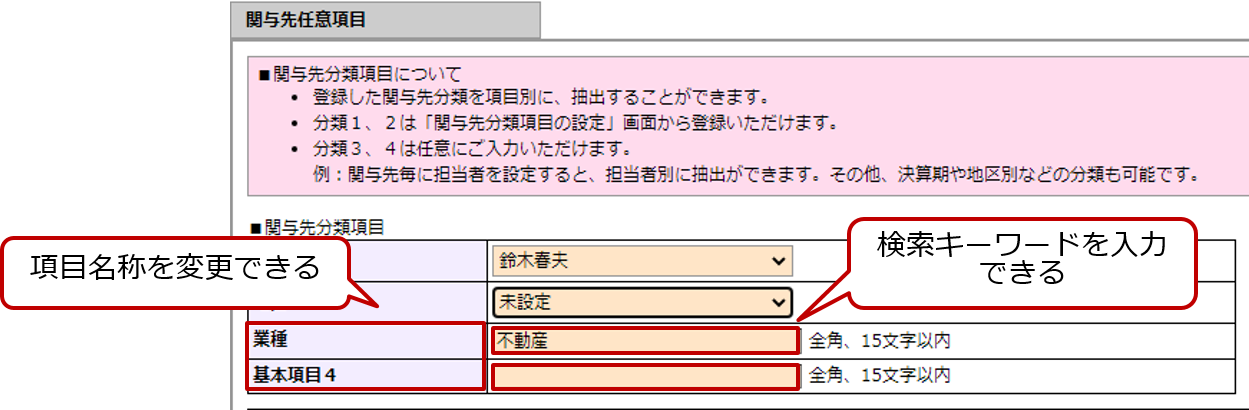



関与先分類項目について説明します。
関与先の属性を管理する項目を設定できます。例えば関与先を担当税理士別や地区別に分類することができます。設定は任意です。自由にご利用ください。
設定する場合は、[メニュー]画面で[関与先分類項目の設定]ボタンをクリックし、[関与先分類項目1~4内容設定]画面で設定します。画面下の[登録]ボタンをクリックすると、関与先分類項目を登録できます。
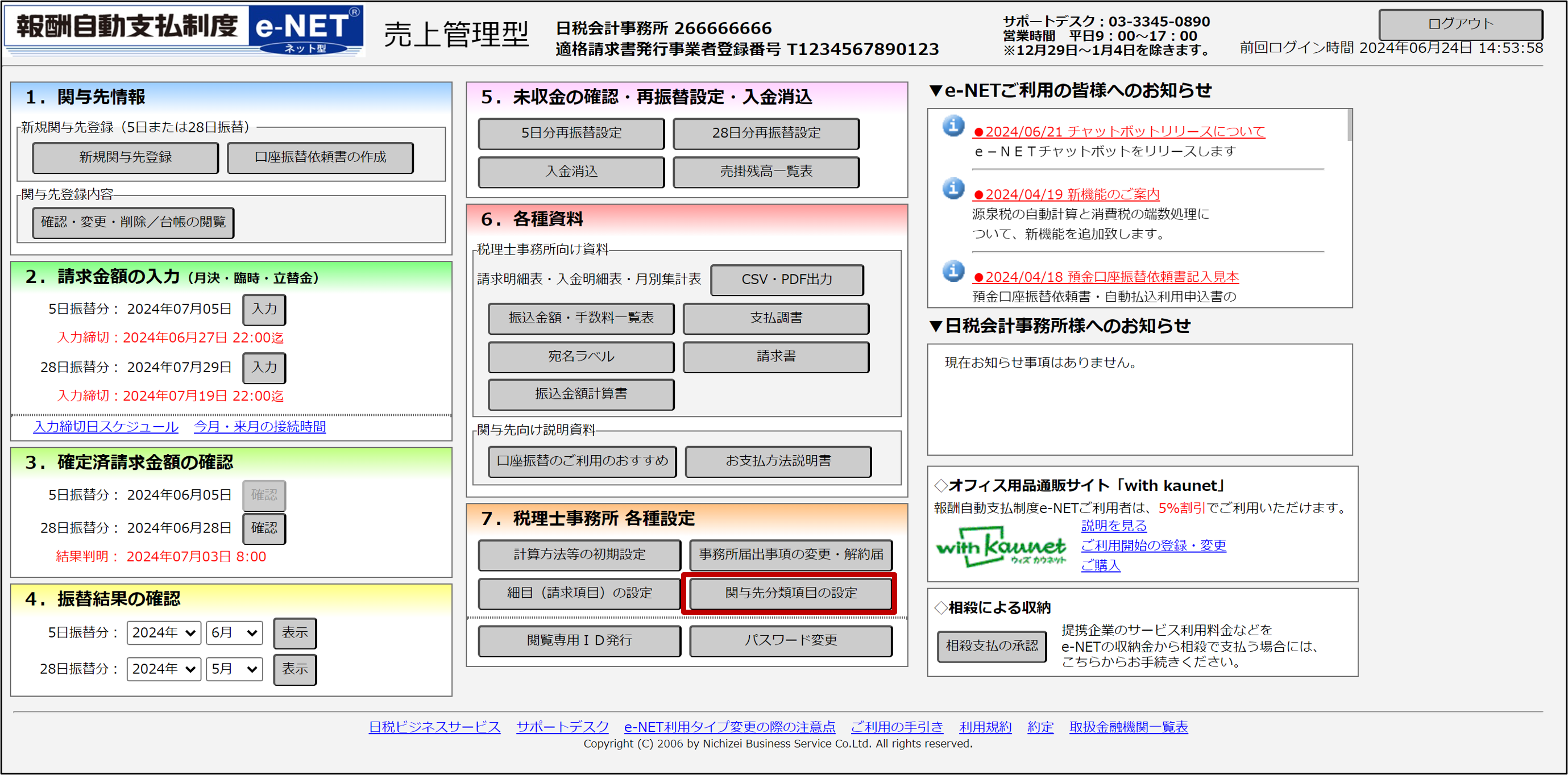
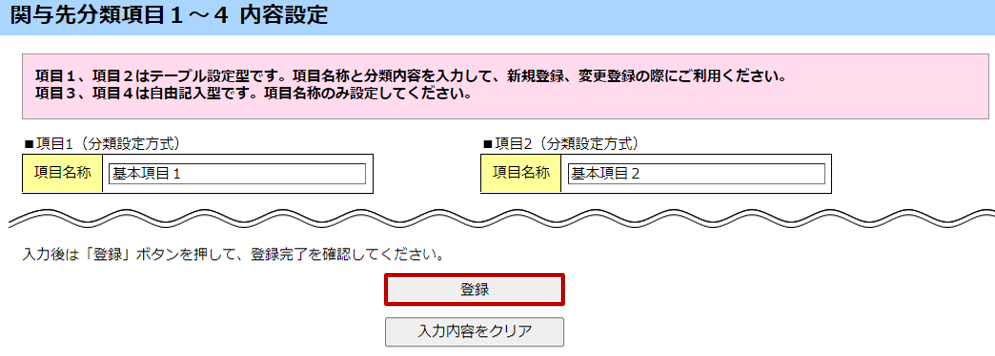
関与先分類項目の設定方法について説明します。
